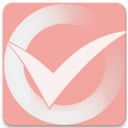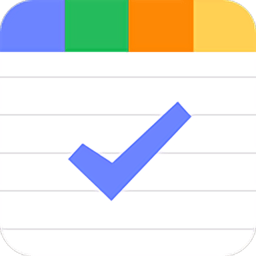Microsoft Word手机版是一款全球领先的文字处理软件,广泛应用于办公、学习和个人文档创作。不管你是需要撰写报告、制作简历,还是编辑复杂的文档,Microsoft Word都能提供全面的工具和功能,帮助你轻松完成各类文档处理任务。借助其强大的排版、格式化、协作和审阅功能,用户可以创建专业水准的文档,同时还能通过云端同步和共享功能,实现多设备无缝衔接和团队协作。
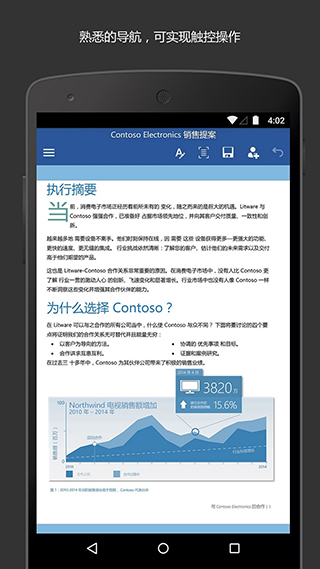
应用功能
1、丰富的文字处理功能:支持多种字体、样式、颜色和段落格式设置,帮助用户创建内容丰富且格式美观的文档;
2、模板库:内置大量专业设计的文档模板,涵盖简历、信件、报告、日历等多种类型,用户可以直接使用模板进行文档创作;
3、实时协作与审阅:支持多人在线协作编辑,用户可以与团队成员共同编辑文档,并通过审阅功能进行批注和修改建议;
4、云端同步:文档自动保存至OneDrive,用户可以在不同设备间无缝访问和编辑文档,确保文档始终保持最新状态。
应用亮点
1、界面直观:操作界面简洁明了,用户可以快速上手使用各种功能,提升文档处理效率;
2、强大的格式兼容性:支持多种文档格式的导入与导出,如DOCX、PDF、TXT等,确保文档在不同设备和平台上兼容;
3、自动保存与版本控制:文档实时自动保存,避免数据丢失,同时支持查看和恢复文档的历史版本,保障文档安全。
使用教程
创建并保存新文档
在应用列表中,点击 " Office  "。
"。
轻扫 "最近",然后点击 "新建"  > word,或者点击其中一个 word 模板。
> word,或者点击其中一个 word 模板。
进行一些更改后,点击 "更多  "保存"。
"保存"。
在“文件名”框中键入名称,然后点击“保存到”列表>“手机”或“OneDrive”>“保存”。
查看文档的不同部分
点击文档中的任意位置,然后点击 "大纲  "。
"。
要转到文档的特定部分,请点击以下内容之一:文档顶部、节名称或批注。
注意:
可以通过手指的收缩和拉伸手势进行放大和缩小。
在手机上再次打开先前打开的文档时,系统会自动将您带到上次中断时的位置。
添加批注
点击文档中的任意位置,点击 "编辑  ",然后点击文档中的某个单词或其他位置以添加批注。
",然后点击文档中的某个单词或其他位置以添加批注。
点击 "批注"  。
。
键入批注。 (如果这是你第一次添加评论,系统将要求你输入用户名,以便其他人知道编辑该文档的人员。 稍后可以通过点击应用列表中的设置  更改用户名,向上 "应用程序",然后点击 " Office >用户名"。)
更改用户名,向上 "应用程序",然后点击 " Office >用户名"。)
点击批注框外部以停止做批注。
要查看批注,请点击文档中的批注。
设置文本格式
点击文档中的任意位置,然后点击 "编辑  "。
"。
要选择希望对其设置格式的文本,请点击某个字词,然后拖动每一端的圆以选择要设置格式的文本。
点击 "格式"  ,然后执行下列操作之一:
,然后执行下列操作之一:
在“格式”下,点击要使用的文字格式。 文本格式设置选项包括加粗  、斜体
、斜体
 、下划线
、下划线  、删除线
、删除线  ,以及增加
,以及增加 
或减小0 字体大小。
在“突出显示”下,点击突出显示文本要使用的颜色。
在“字体颜色”下,点击对文本使用的颜色。
若要停止设置文本格式,请点击所选文本,点击 "格式"  ,然后点击当前用于将其关闭的格式的图标。
,然后点击当前用于将其关闭的格式的图标。
常见问题
1、如何使用模板创建文档?
在应用中选择“新建”选项,浏览模板库并选择所需的模板,点击后即可基于模板创建新文档。
2、如何与他人共享文档?
点击文档右上角的“共享”按钮,选择分享方式(如通过链接或电子邮件),邀请他人查看或编辑文档。
3、如何恢复文档的历史版本?
在文档中点击“文件” > “信息” > “版本历史记录”,选择需要恢复的版本,点击“恢复”即可。
更新日志
v16.0.16626.20136版本: 强大的新增功能以及对速度和可靠性的改进。
小编点评
Microsoft Word作为一款经典的文字处理软件,在文档编辑和排版方面的表现无可挑剔。不管是个人使用还是团队协作,Word都能提供丰富的功能和极佳的用户体验。其强大的模板支持、实时协作以及跨设备同步功能,使其成为现代办公和学习不可或缺的工具。
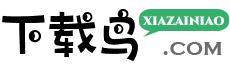


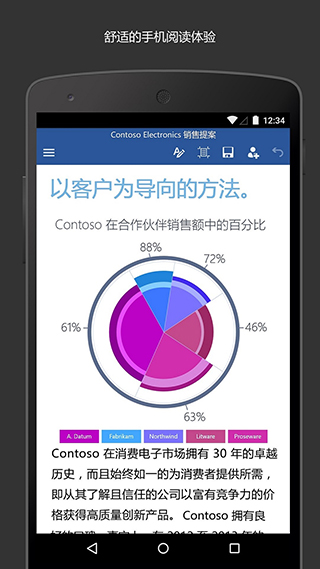
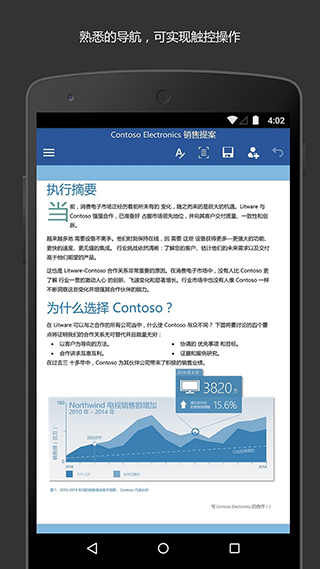
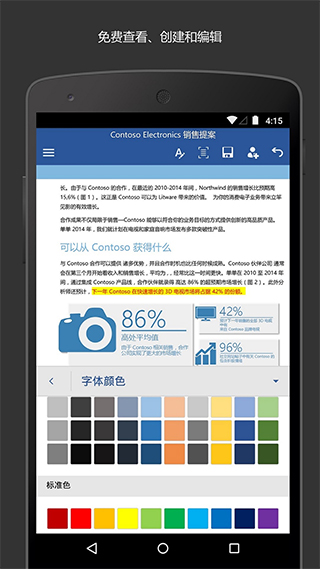
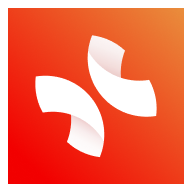 XMind Pro(安卓思维导图软件)
v25.01.01300/
XMind Pro(安卓思维导图软件)
v25.01.01300/
 铱云易订货平台官方版(ircloud)
v1.2.16/
铱云易订货平台官方版(ircloud)
v1.2.16/
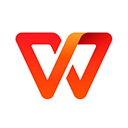 wps office手机版
v14.20.2/
wps office手机版
v14.20.2/ 物邻手机版
v1.03.08/
物邻手机版
v1.03.08/ 世纪管家
v3.1.00/
世纪管家
v3.1.00/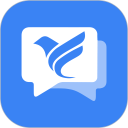 飞语会议官方安卓版
v4.0.0/
飞语会议官方安卓版
v4.0.0/ 企查查app
v18.5.0/
企查查app
v18.5.0/ 鲁班到家安装平台官方版
v3.3.0/
鲁班到家安装平台官方版
v3.3.0/ 得手教职端最新版
v1.7.1/
得手教职端最新版
v1.7.1/ 神州商桥app
v3.13.6/
神州商桥app
v3.13.6/